Utiliser Sublim Text avec Visual Studio
Récemment, pour travailler avec mes collègues du Back-end C#, j'ai du « abandonner » Sublim Text 3, mes plugins tel que Hayaku ou Emmet et tout un tas de raccourcis me privant d'une productivité non négligeable.
J'ai bien cru que cela était fini quand je devais travailler sur leurs projets dans leurs environnements mais heureusement il n'en n'est rien ! Suivez-le guide, je vais vous expliquer.
Étape 1
Ouvrez Visual Studio, rendez-vous dans « Tools » et sélectionnez « External Tools... » :
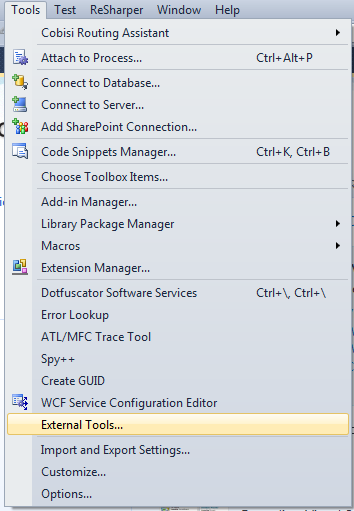
Étape 2
Cliquez sur « Add ». Affectez dans Title: « Open in Sublim Text », rendez-vous dans le dossier d'installation de Sublim Text et affectez dans Command: « <chemin_installation>/sublim_text.exe ». Pour la partie Arguments: affectez la valeur « $(ItemPath):$(CurLine):$(CurCol) » : Cela dit à Sublim de s'ouvrir dans le bon fichier, à la bonne ligne. Appliquez à Initial directory: la valeur « $(ItemDir) ».
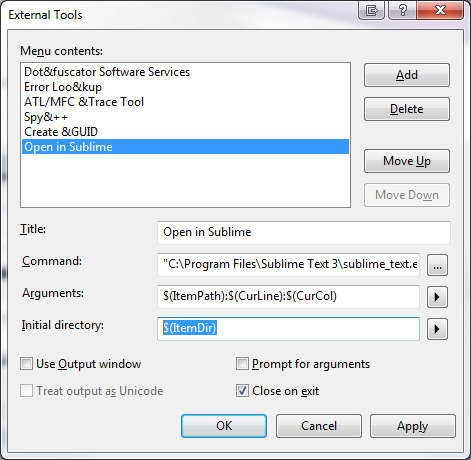
Étape 3
Maintenant si vous allez dans « Menu > Tools » vous trouverez votre nouvelle commande « Open in Sublim Text ». Et si on lançait maintenant Sublim Text via un raccourci clavier !
Étape 4
Rendez-vous dans « Menu > Tools > Options », dans « Environment » sélectionnez « Keyboard ». Dans le champ Show command containing:, cherchez « externalCommand » et sélectionnez le numéro correspondant à votre item dans la liste des « Externa tools... ». Positionnez-vous ensuite dans Press shortcut keys: et tapez votre combinaison de touche. Cliquez ensuite sur « Assign ».
Évitez les combinaisons déjà existantes.
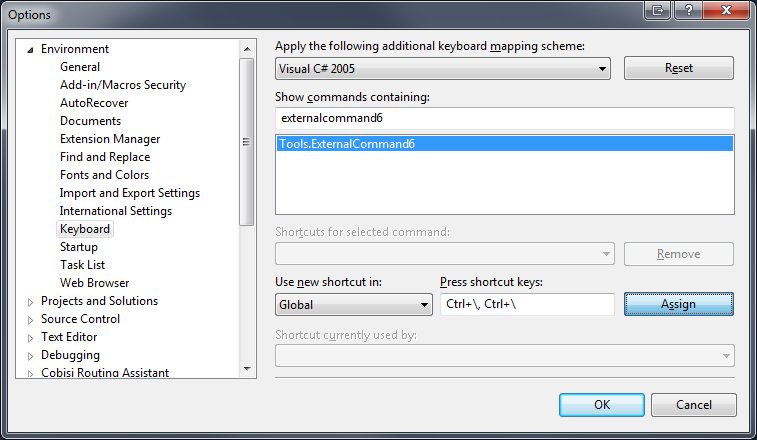
Et c'est fait !
Sublim Text est maintenant utilisable rapidement ! Une fois vos modifications faites, fermez ou switchez d'application et Visual Studio mettra à jour vos modifications.
Source images : StackOverflow